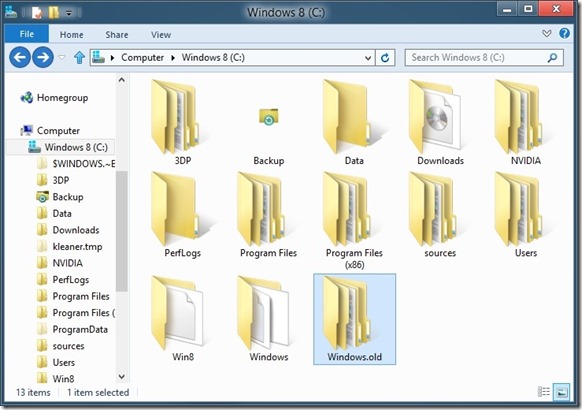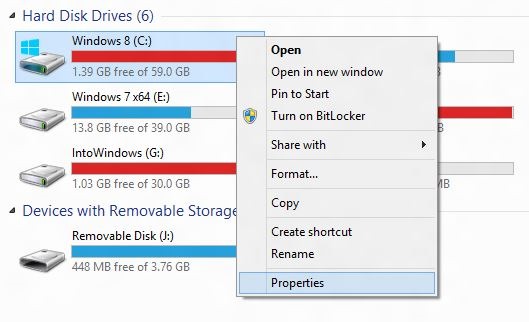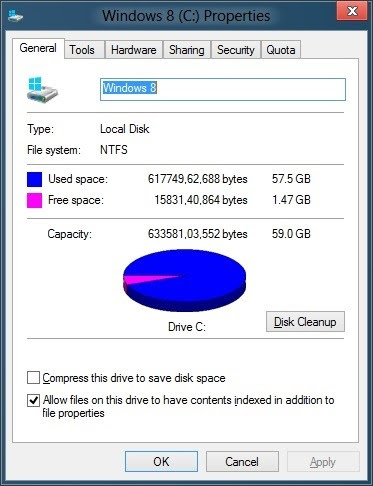If you're like me an you often work in files with lots of layout tabs, it can often be a bit of a nightmare deciphering which layout tab is active.
The 'active' layout tab changes to a very slightly different colour to the rest of the layout tabs when selected. However the contrast between the colour of the 'active' and 'non active' layout tabs is minimal making it very hard to know which tab you are on.
This is not the end of the world because you can usually tell by looking at the drawing which tab is active. But if like me you like things 'just so' we discovered this simple tip for making it clearer which layout tab you have selected.
We have found that by changing the colour of the cross hair (in options dialog / display tab) that the text of the active paperspace tab also changes colour. In the above image we have changed the cross hair colour to red and as you can see the text of the layout tab has also changed colour.